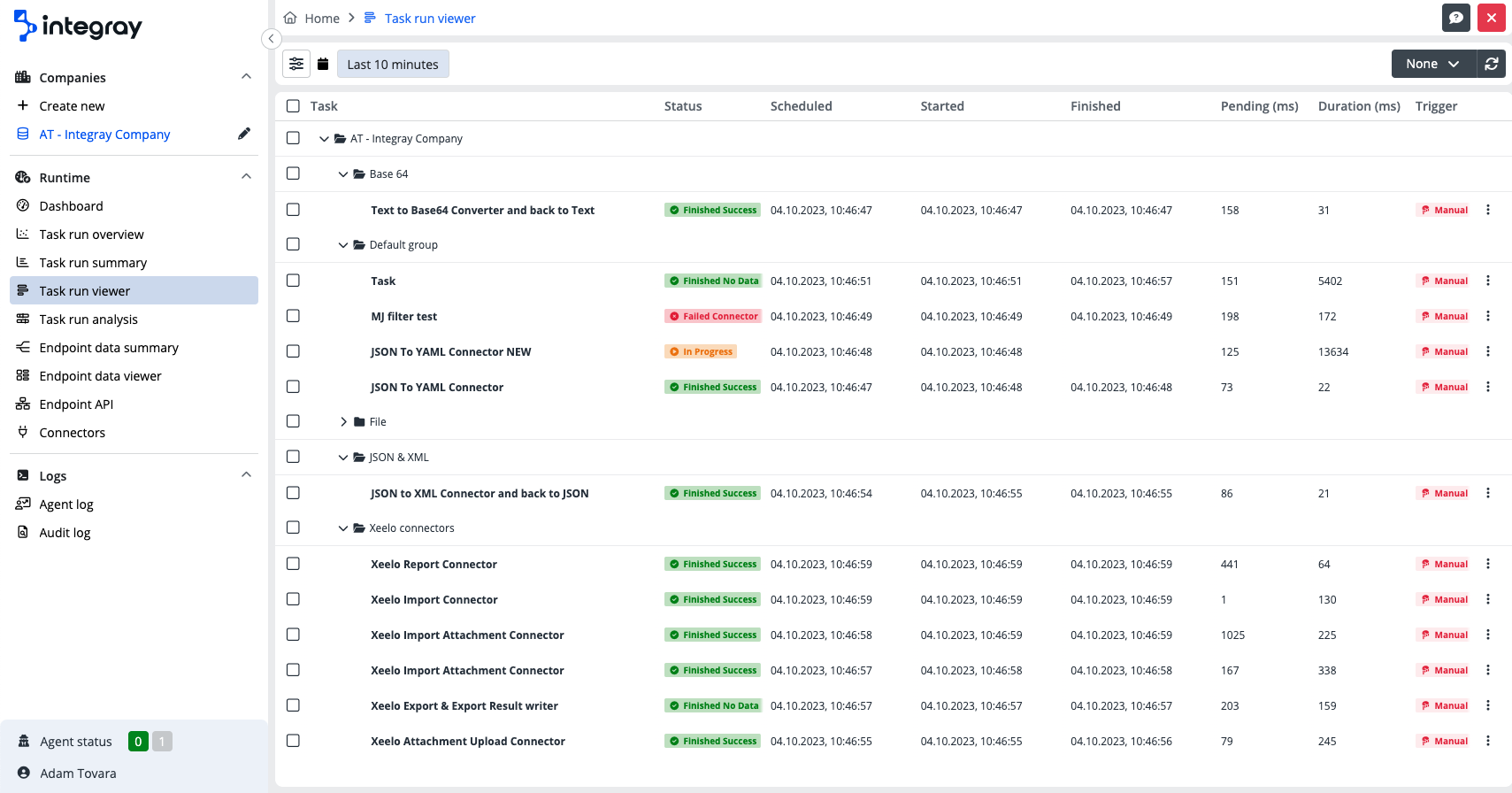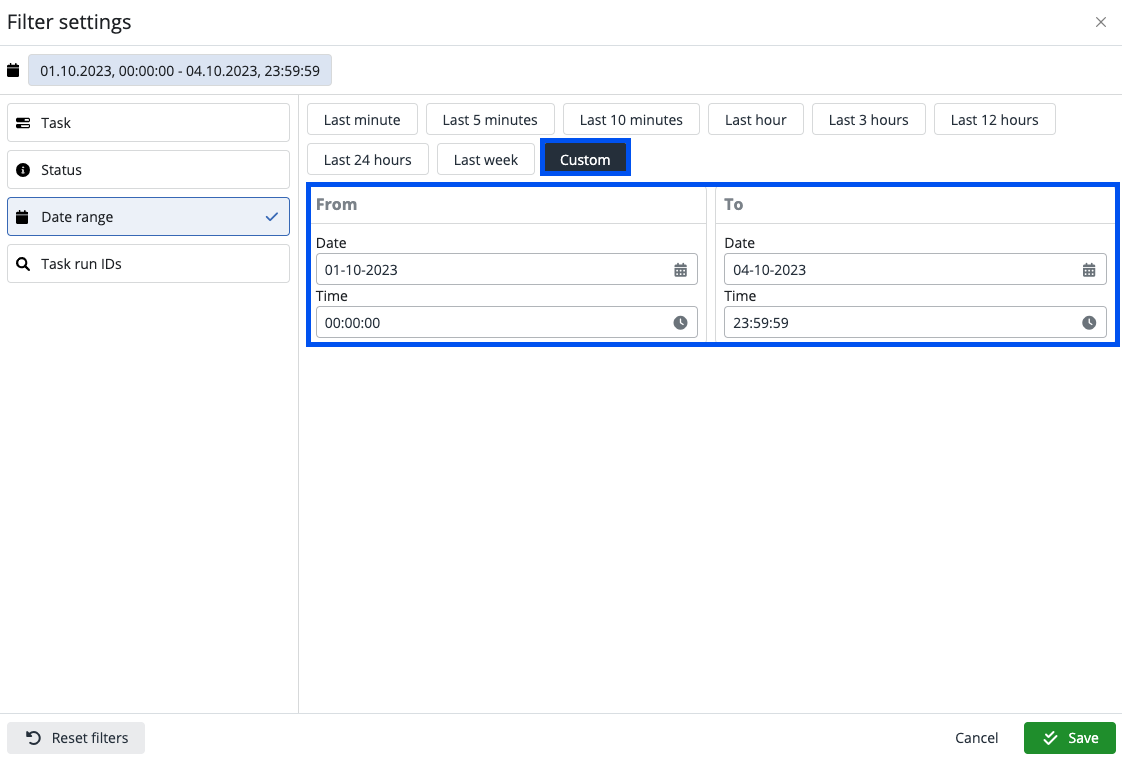Task run viewer
Building a comprehensive content for you: A Work in Progress...
The task run viewer is a view providing the user with an overview of the individual task runs.
flowchart TD
A[Endpoint data summary] --> B[Endpoint data viewer]
B --> C[Task runs]
B --> D[Data viewer]
C --> E[Task history view + Log]
G[Dashboard] --> E
E --> F[Task step data snapshot]
H[Task run summary] --> I[<b>Task run viewer</b>]:::someclass
I --> E
J[Task run analysis] -- Filter: Outliners only --> I
K[Home screen Task run search] --> E
classDef someclass fill:#ebf5ebResult view
The result view is structured into a tabular format. The results are grouped by the Company and the Task group.
Result columns:
-
Task - Represents the task run.
-
Status - The task run status.
-
Scheduled - The scheduled time for the task run to be processed.
-
Started - The start time of processing the task run.
-
Finished - The finish time of processing the task run.
-
Pending (ms)
-
Duration (ms)
-
Trigger - Displays the trigger for the respective task: Manual, Scheduled, GET, POST. More about the task triggers can be found in the Help center > Configuration > Tasks. If the task is triggered by an endpoint, additional information will be displayed in the Trigger column about the task run start: Method (POST / GET), Start task Synchronously or Asynchronously (Sync / Async).
In addition to the values of the result display columns, there is an action button with a three-dot symbol at the end of each row, which always offers one of the following options:
- Cancel - action to cancel the selected task run. Displayed for in progress task runs only (status ID 1xx).
- Restart - action to restart selected task run. Displayed for finished tak runs only (status ID 2xx and 3xx).
- Unpark - action to unpark selected task run. Displayed for parked task run only.
The Task Run viewer can be automatically refreshed at a set frequency of 10 sec, 30 sec, 60 sec, and 5 min. If the frequency is set to None, data refresh must be executed manually.
Multi-select and Autorefresh
Multiple tasks can only be selected when autorefresh is set to None. However, multi-select is not possible if autorefresh is active, meaning the page refreshes after a set time ( 10 sec, 30 sec, etc.).
If you check one or more tasks with the same status (Finished, In progress, or Parked) in the left part of the viewer, an action button (Cancel, Restart, or Unpark) will appear in the upper right part of the screen. This button can trigger an action for the checked tasks, so you can quickly work with a group of checked tasks.
If tasks with different statuses are checked, you will be informed that tasks with the same status must be selected.
Clicking on the single task run opens the filtered Task history view displaying the selected task run details. The detail of the selected task run provides information on Scheduled time, Started time, Finished time, Trigger, Wait time, Execution time, Task run ID, Execution status and the Log.
Filters
The task run viewer includes built-in filters to narrow down the result data set. Every filter has multiple value selection feature available. If more values are selected within one filter, logical operator OR applies among the selected values.
The visibility of the values to select in the filters are driven by the user access rights. The administrators can see any company, task group, and task in the filters. The standard users can only see the values related to the companies they own or have access to. E.g. the company owner, can filter on the tasks realted to the owned company.
You can enter the built-in filters by clicking the button on the left side and opening the modal dialog window.
Built-in filters
-
Task - This filters a single or more tasks, or filters the tasks of the entire company, or those of the task group.
-
Status - Select the required status. See below the status table.
ID Status description ID Status description 0 Unknown 301 Failed agent killed 1 Scheduled 302 Failed timeout 100 In progress 303 Failed cancelled by user 101 Waiting for agent 304 Failed run time 200 Finished success 305 Failed agent 201 Finished no data 306 Failed output 202 Finished with errors 307 Failed input 203 Nothing to process 999 Parked 300 Failed connector Generally, statuses 1xx - represent "in progress", 2xx - represent "finished", 3xx - represent "failed".
-
Data range - Select the required data range from the Predefined ranges
Last minute,Last 5 minutes,Last 10 minutes,Last hour,Last 3 hours,Last 12 hours,Last 24 hours,Last week. Additionally, a custom date range can be set - From:Date&Time, To:Date&Time. -
Task run ID - Enter the task run ID and get directly to History view of the related task.
You can reset all the filters by clicking the Reset filters button in the left bottom corner of the Filter settings. The filter will be set to the default values.
Number of displayed tasks
The task run viewer can display up to 100 tasks. If the number of tasks to be displayed is greater than 100, you will be prompted by the system and asked to use the built-in filters to limit the set of displayed tasks.