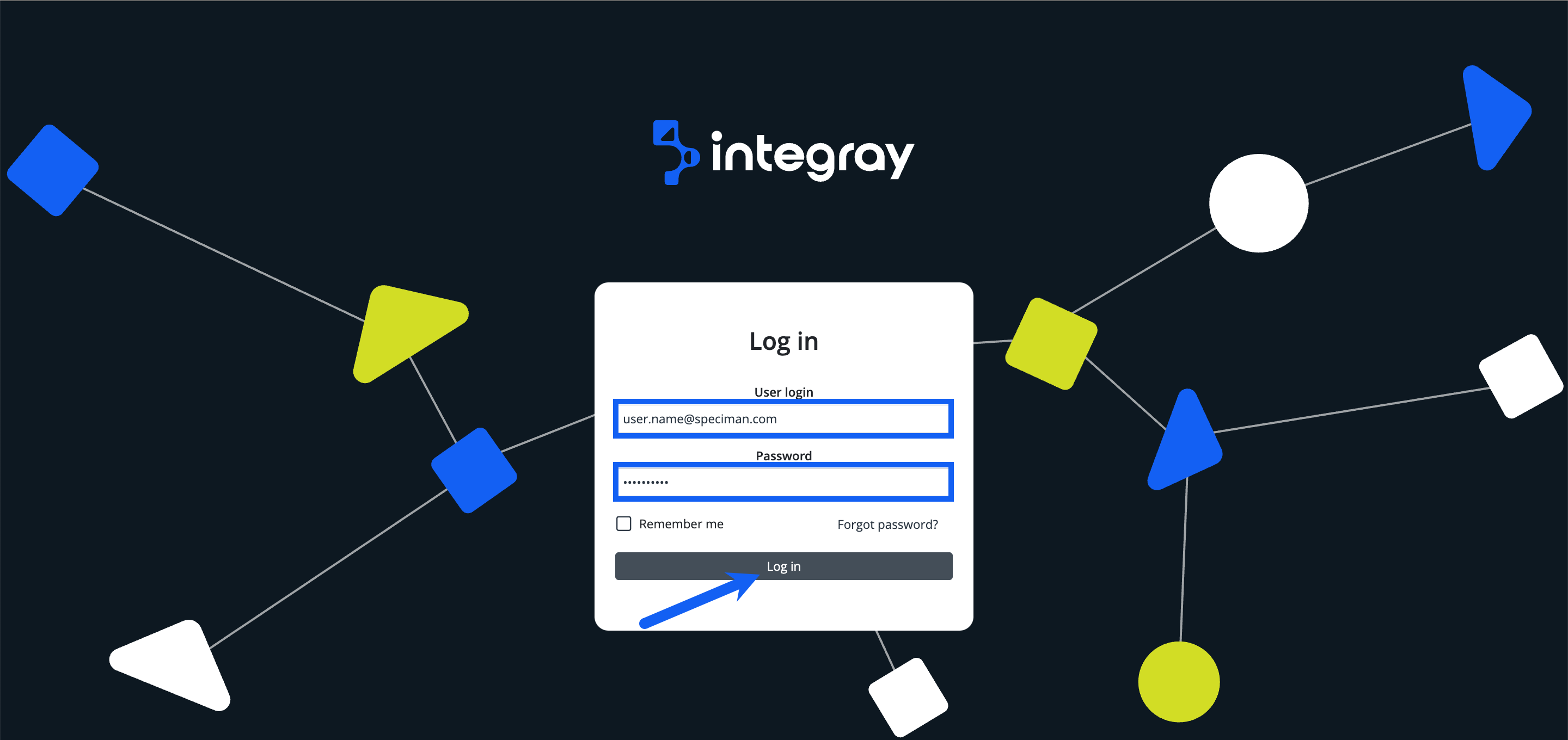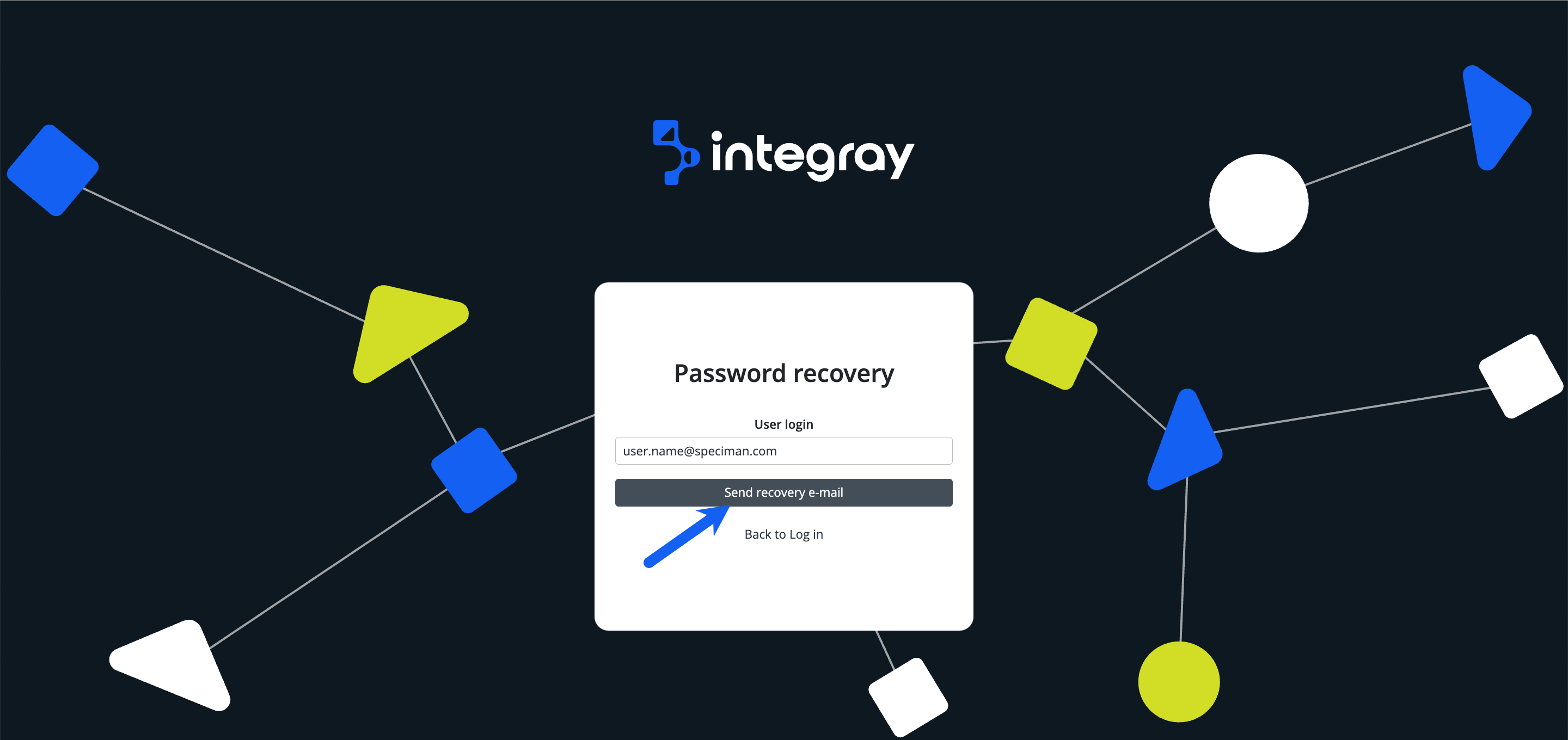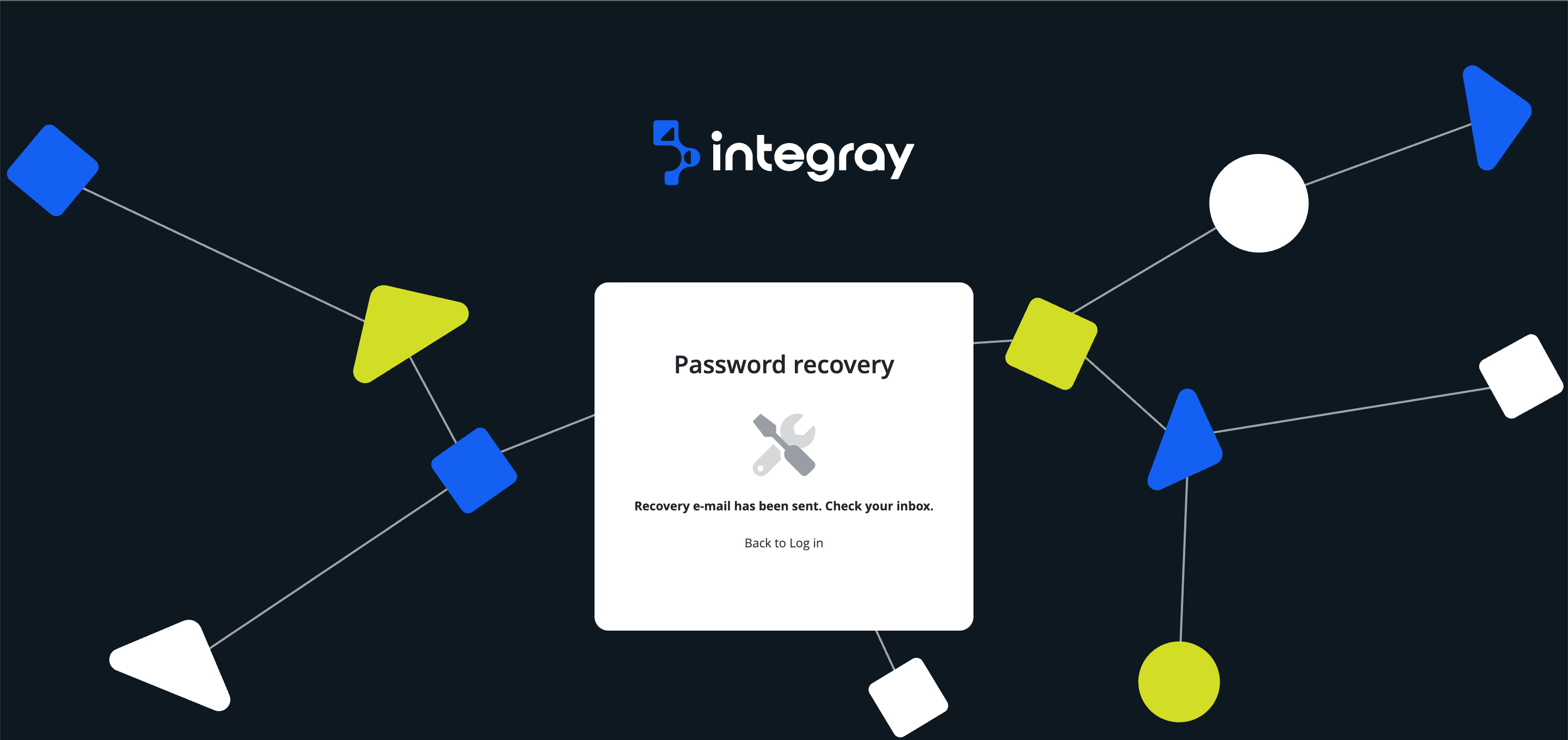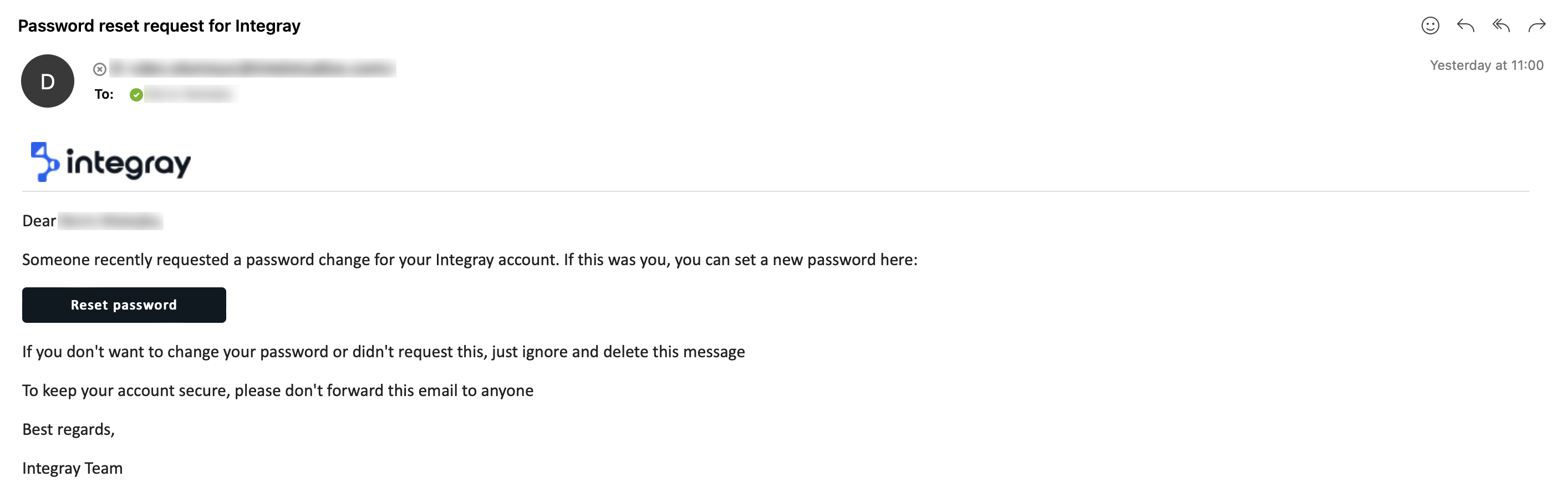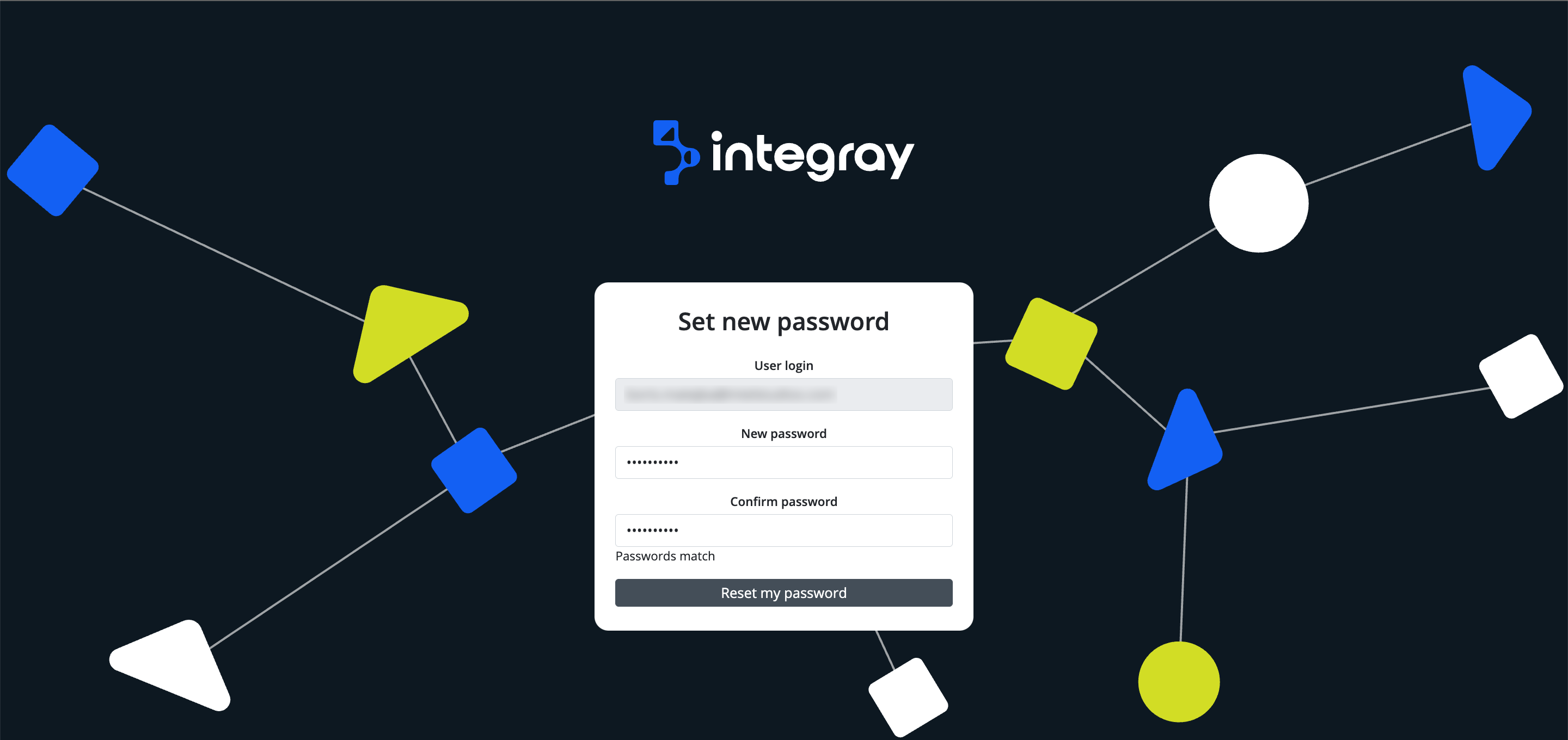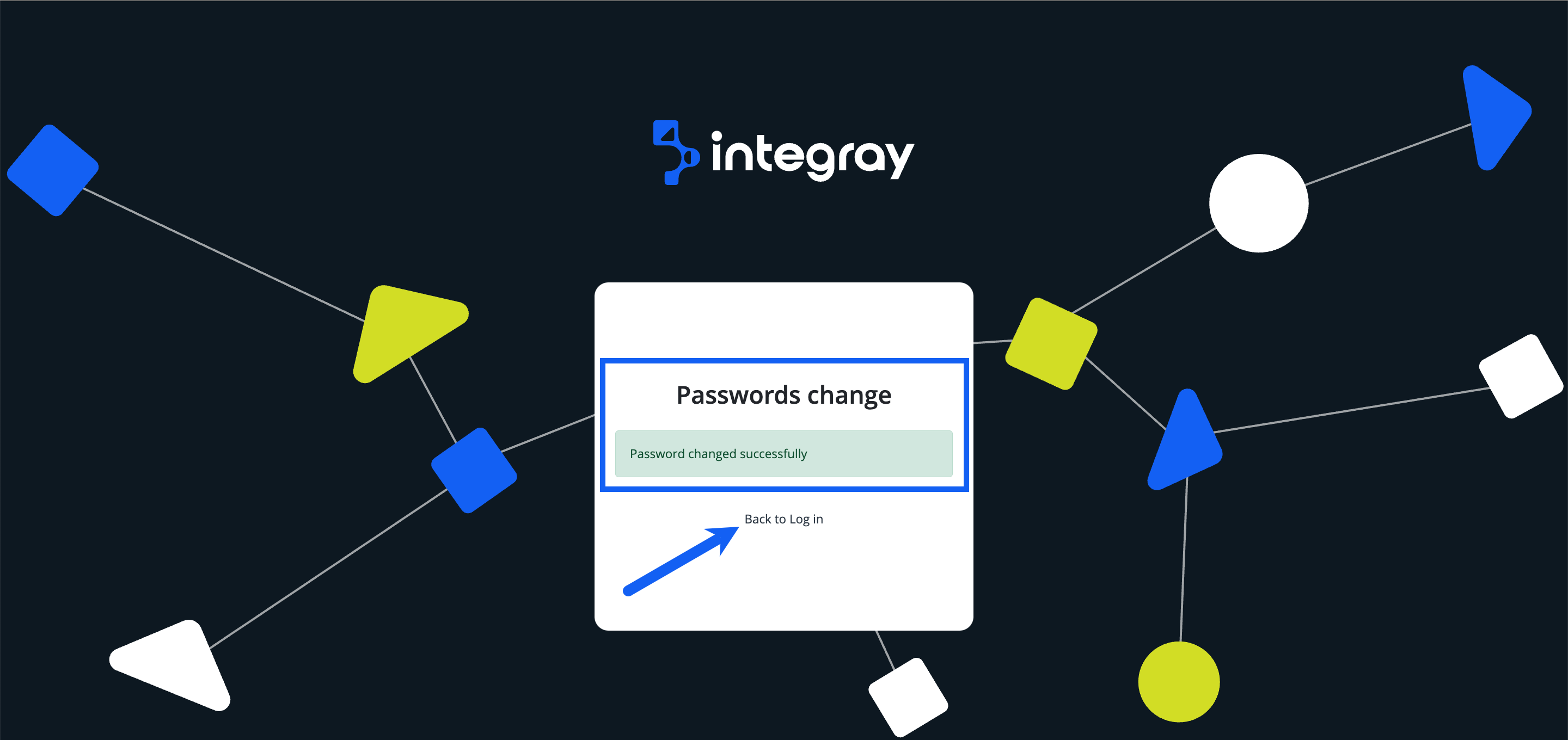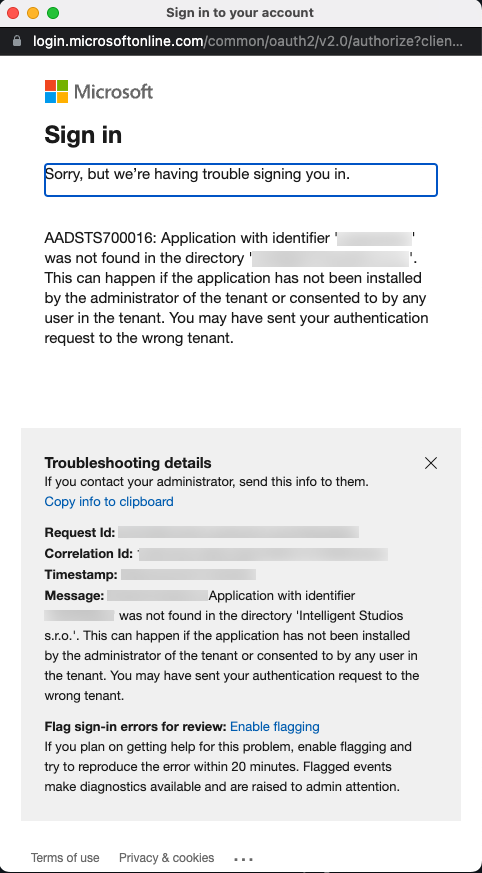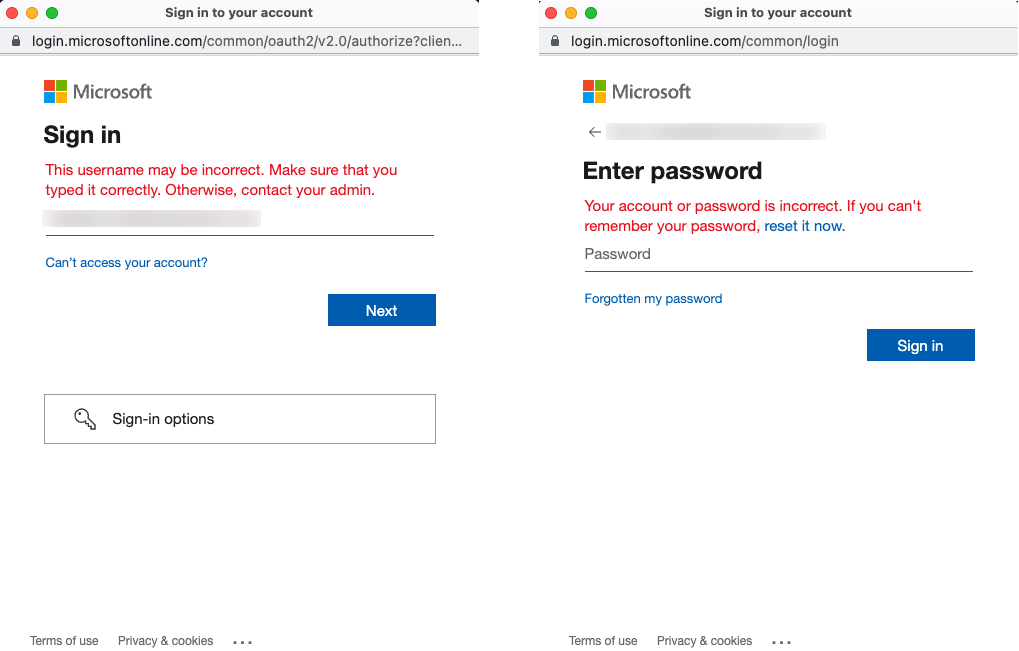Login screen
Standard login
To perform a standard login into the platform, you will need your login credentials i.e. your username and your password. You may get your password from the platform administrator in the form of First logon password. This one is usually created and communicated by the administrator and you are strongly encouraged to change it right after your first successful login. The other way to get the password is the form of notification where system generated password is sent via email to you. The reset password action is manually executed by the administrator. Again, make sure you change your initial password.
-
User login - Enter your user login.
-
Password - Enter your valid password.
-
Log in - Use the login button to log in with the user login and password credentials.
Info
Login credentials are set up in the section Administration > Users.
User login - User unique value. Recommendation: Use the user's email address.
Remember me
Check this box for the platform to remember your login credentials after you enter your credentials and before you hit the Log in button. This feature remembers your login credentials for 48 hours. Within this period, you are not required to type in the login credentials and you are immediately logged in and directed to the platform home screen after entering the platform URL. When you keep the tab with the platform open in the browser, the session token validity is renewed every 5 minutes. After exiting the platform and re-logging onto the platform after the remember me period of 48 hours, the check box Remember me remains checked in. The credentials will be populated into login screen fields dependent on browser settings.
In case you don't check the Remember me, and you close all your platform open tabs, you will need to log in again.
Forgot password?
Use this option in case of the password recovery need.
Click the button Forgot password. A Password recovery modal window with User login field appears on the screen. Fill in the assigned user login and click the Send recovery e-mail button to submit the recovery request.
The password recovery functionality will automatically generate and send a Reset password email to the address corresponding with your login (set in the Administration > Users). The modal window message displays a notification about sending the email.
Upon receiving the Reset password email, you have to click the Reset password button. The action redirects you back to the platform login screen with a Set new password modal window opened.
Fill in the required fields:
-
New password
-
Confirm password
Confirm your new password by hitting the button Reset password and finish the Password change process.
After the change, the platform will notify you with a success message on the screen Password changed successfully.
Finally, click the button Back to Log in to go back to the initial Login screen to log in with your new password.
Microsoft Azure Active Directory login
Microsoft Azure login - The platform supports the single sign-on utilizing the Azure portal. When using the Microsoft Azure Active Directory logon procedure, the platform user login is checked against the user principal name in the Azure portal. As a prerequisite to use, the platform needs to be registered in the Azure portal - App registration.
In the Azure portal (https://portal.azure.com)
First:
-
Go to the Manage Active Directory.
-
On the left navigation menu select App registration.
-
Click New registration.
-
Type the Name application.
-
Select the supported account type.
-
Click the Register button.
As a result of the registration, the Application (client) ID (guid) is generated. This ID is important for the platform application settings.
Second:
-
On the left navigation menu select Authentication.
-
Click the button + Add platform.
-
On the right sidebar select the tile Single page application.
-
Fill in the Redirect URL field with the URL address of the platform instance. (URL can be found in the platform application settings in the section System - HTTP address of application server.)
-
In the section Implicit grant hybrid flows check in the boxes
- Access tokens (used for implicit flows)
-
ID tokens (used for implicit and hybrid flows)
-
Click the button Configure.
Third:
- In the Advance settings in the section Allow public client flow, select Yes to enable the listed mobile and desktop follows.
- Click Save to finish Azure portal - Manage active directory configuration.
Fourth:
- Go to the platform > Administration > Application settings > System > Azure AD client ID and enter the guid Application (client) ID here.
- Rebuild the cache.
When the Azure active directory is enabled the user login screen includes the Microsoft Azure login button.
Login issues
-
Invalid user login or Password - One or both login credentials entered are incorrect. Verify the credentials.
-
Internal server error - Application issues on the backend. Contact administrator.
-
AAD User example@mail.com not found - The integray user cannot be recognized under given AAD User principal name.
-
Application with Identifier was not found in directory - The platform is most likely not registered in the Azure portal - App registration.
- The redirect URI specified in the request does not match the redirect URIs configured for the application. - Most likely the URL or URI is missing in the Redirect URL section.
- Incorrect Microsoft account sign in credentials
First time user
When you log in for the first time, a few slides will walk you through a very quick introduction of the platform. At the end of the last slide, you will hit the button Get started and go directly to the platform Help center to learn about the available resources to support you with your future integrations.