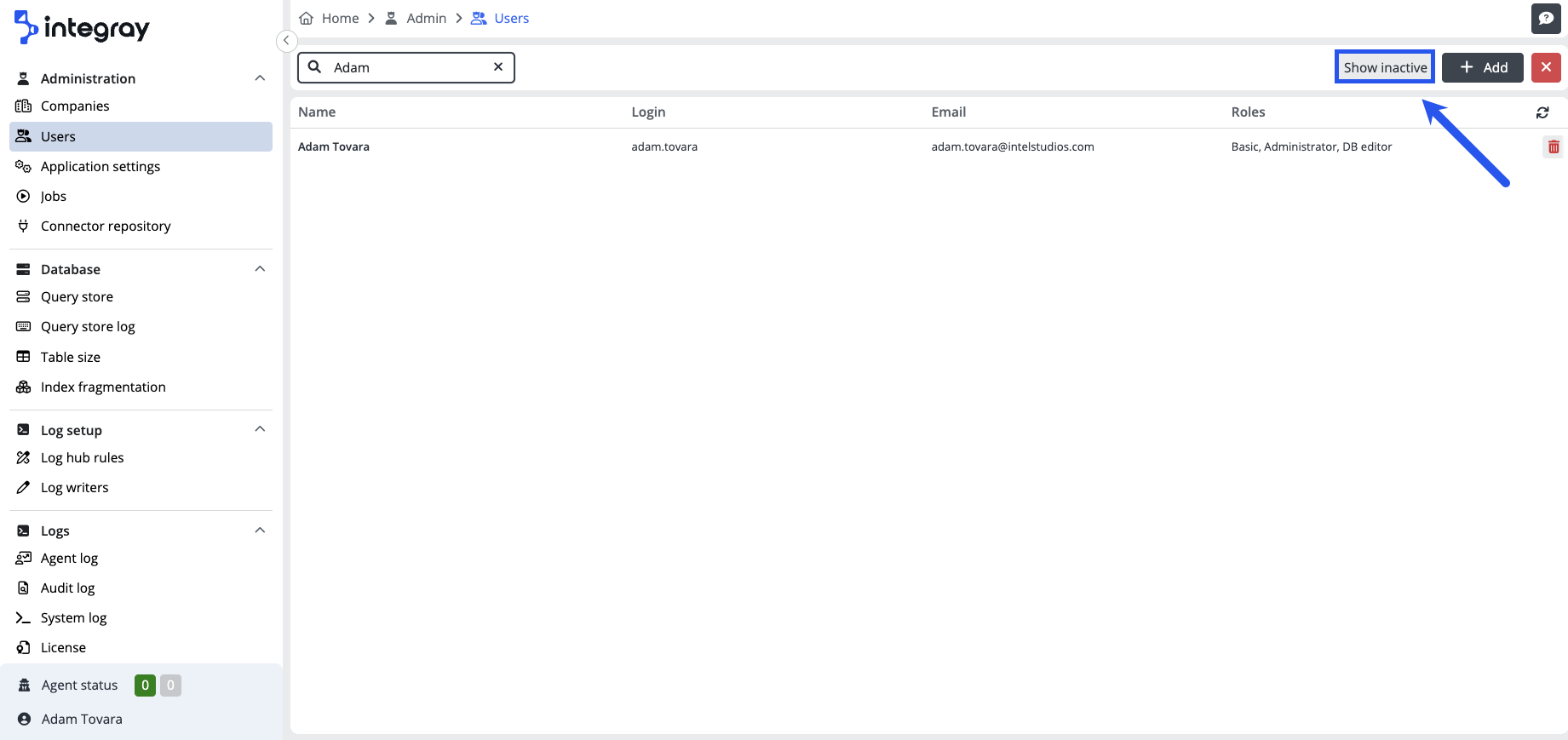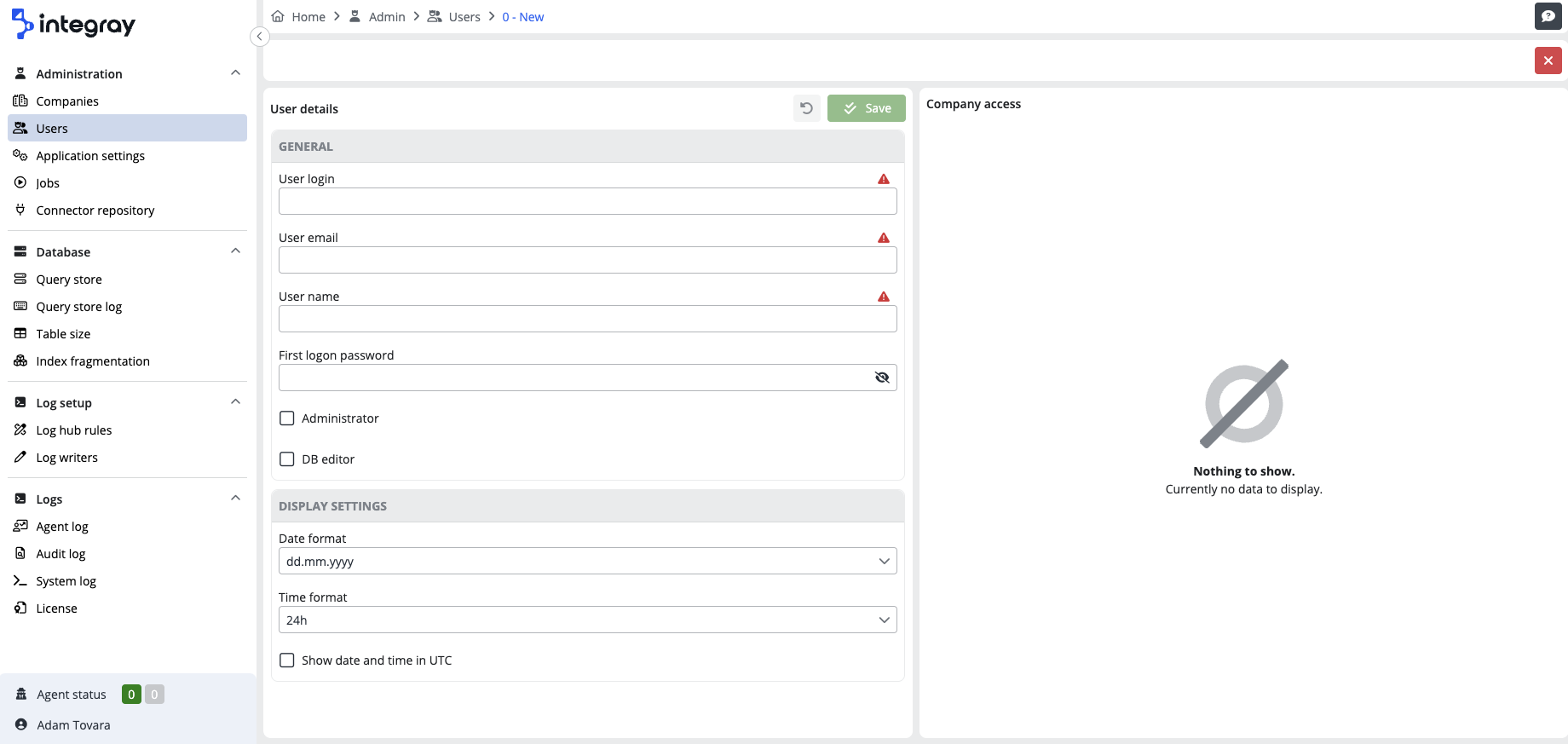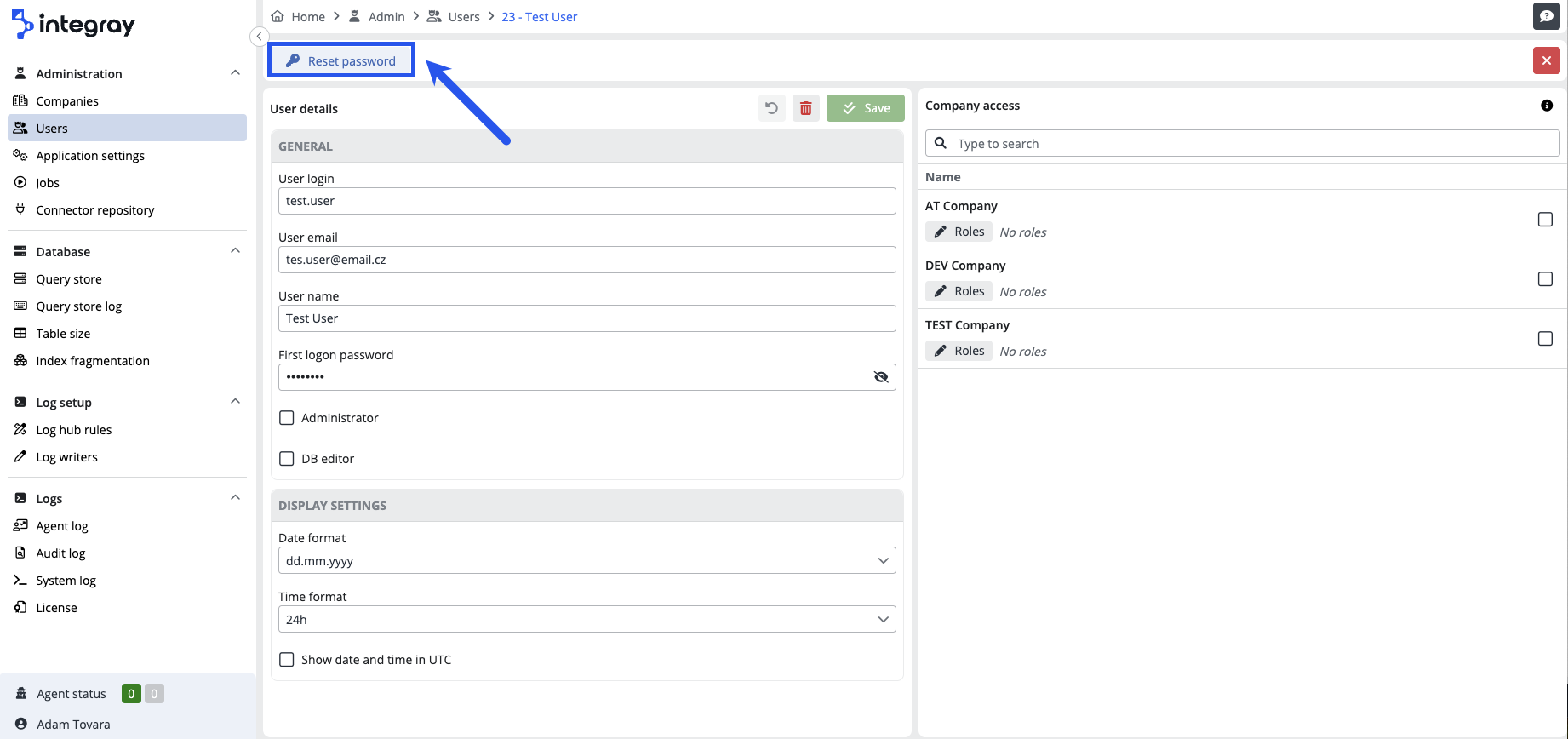Users
The Users menu item in Administration is used to manage and maintain the platform users including administrators i.e. users with Administrator rights.
User list
User list displays the full list of active platform users including the User name, Login, Email and Roles (list of roles assigned to the given user). Every user record line contains additional action button to decativate the user account.
To display inactive users, click the Show inactive button in the upper right part of the screen.
When displaying inactive users, each user record contains a button to Activate the user account.
Add new user
Creating new users is standard Admin activity withinin the platform. Only Administrators can manage and maintain the users.
Click + Add button to enter the New user form, where you can find three sections General, Display settings and Company access.
General
-
User login: user's login is a user's unique value and should be carefully chosen. Practical recommendation is to use user's email address. When using the Microsoft Azure Active directory login procedure, the platform user login is checked againts the user principal name in the Azure portal. As a prerequisite to use, the platform needs to be registered in the Azure portal - App registration.
-
User email: Provided email is used for user notifications e.g. password reset. Follow the recommendation on user login and use in both fields the same value.
-
User name: User name value will be displayed as decription of the User settings button in the Header navigation bar.
-
First logon password: Initial password set by Administrator for user's first logon procedure of the user. First logon password field is cleared after the initial logon of the user.
-
Administrator: Check the checkbox for all Administrators. Only administrators will have access to Administration where tools for management and maintenance of the platform are located.
Display settings
-
Date format - The date format definition on user level offers 3 types of date formats:
dd.mm.yyyy,dd-mm-yyyy, andmm/dd/yyyy. -
Time format - The time format definintion on user level offers 2 standard formats:
24 hours, and12 hours -
Show date and time in UTC - If checked, the date and time will ignore time zones and will display date and time in UTC (Universal time coordinated). UTC is a fixed time zone that never observes daylight saving time.
Company access
The Save button becomes available after filling in all mandatory fields (marked with a red exclamation mark symbol). Press the Save button to display a list of all available companies in the Company access section, where you can assign the new user to individual Companies and give them the desired user access rights. Here, you can find more about the User rights.
Reset password
After opening a user account, you have the option to reset the user's password. This feature will allow you to obtain a new password by sending a reset password link to the email address associated with the user.